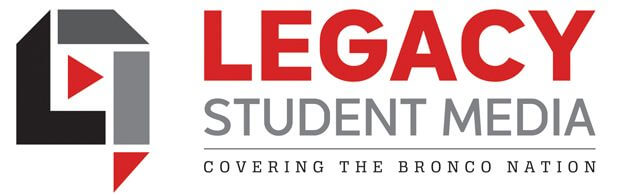Notebook
There is a Senior Ad Notebook that has a printout of each ad. You’ll reference this before you start the ad. Usually, it’s the same info in the digital file on the server. Look at this folder often. Any emails or other info could be added to the sleeve.
Gather your materials
- Copy the “senior ad” library from the server to your desktop
• Check the ladder for your page assignments to know what pages you are designing
• Reference the senior ad spreadsheet for what ads are on your page
• Check the server for the senior ad file
—–Are photos included
—–Is text included
Update the Spreadsheet
- Enter your name by the student’s ad you’re designing
- When you finish an ad, change the status on the dropdown
Creating the Ad
Adding the Text
• Copy and paste from the digital txt file in the senior ad folder
• Use body copy text for the message – do not adjust for any reason
• Quote must be credited or leave it off
• No poems or song lyrics can be published
• Change the folio
Adding Photos
• Create a dominant photo (a most recent photo)
- Fill the ad with photos
- Drag from the digital file to In-Design
- Hold down shift to fit
- Don’t crop people out of photos
- Remove placeholder (blue) boxes when finished
- Recheck that all photos are added to the ad
- Look for duplicated photos
- Do not use nudity photos or any appropriate photos, no swimsuit photos (see Mallett of questionable)
- See an adviser or editor if photos are dark, grainy or need other edits in Photoshop
Proof The Page
- Spell Check (command i)
- Double/Triple check the name spelling using the name book
- Is the ad the correct size?
- Zoom in to validate spacing (you may need to create a space box)
- Have a peer look at your page
- Have an editor look at your page
- Is the page number correct?
- Finish corrections
- Placeholder boxes removed
Email a Proof
- Create a watermark on each ad
-Create a text box
-Using Impact font, Type PROOF
-Right Click and change the opacity to 10%
-Change the text color to white
-Turn the text box and make the PROOF fill the box
- View in Preview mode (no grids)
- Command Shift 4 to create a screenshot of the single ad (not full spread)
- Rename the file on the desktop to sradproof_lastname
- Compose email (copy from sample in your email)
- Insert CORRECT ad proof
- Attach screenshot
- Get adviser’s approval before sending
- Send email
- Save the screenshots from your desktop to the server under Proofs Sent folder
Proof Corrections (done by editors)
- Print confirmation email and place in sleeve or make corrections
- If corrections are needed, repeat steps above
- Move sleeve to Approved/Complete tab
Rules to Follow
- All sleeves must be kept in alphabetical order• Only have one sleeve out at time• Be overly professional with parents• Keep the notebook organized• Keep all emails, materials, photos etc in the sleeve